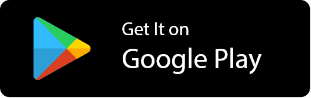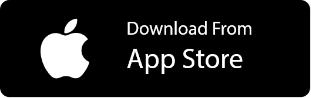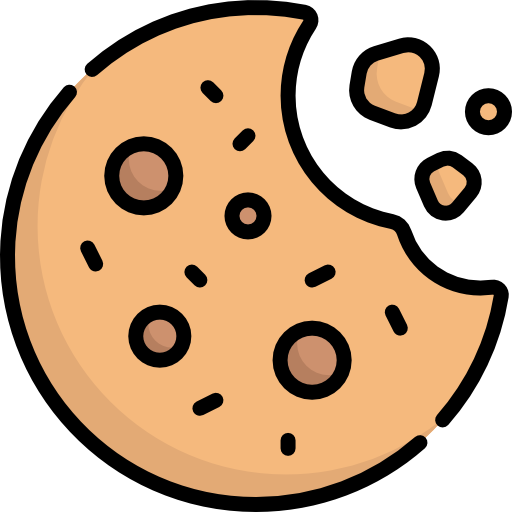Automate your TrackOlap Task with Google Sheet
Capture, Manage & Push Task Data to Google Sheets with TrackOlap
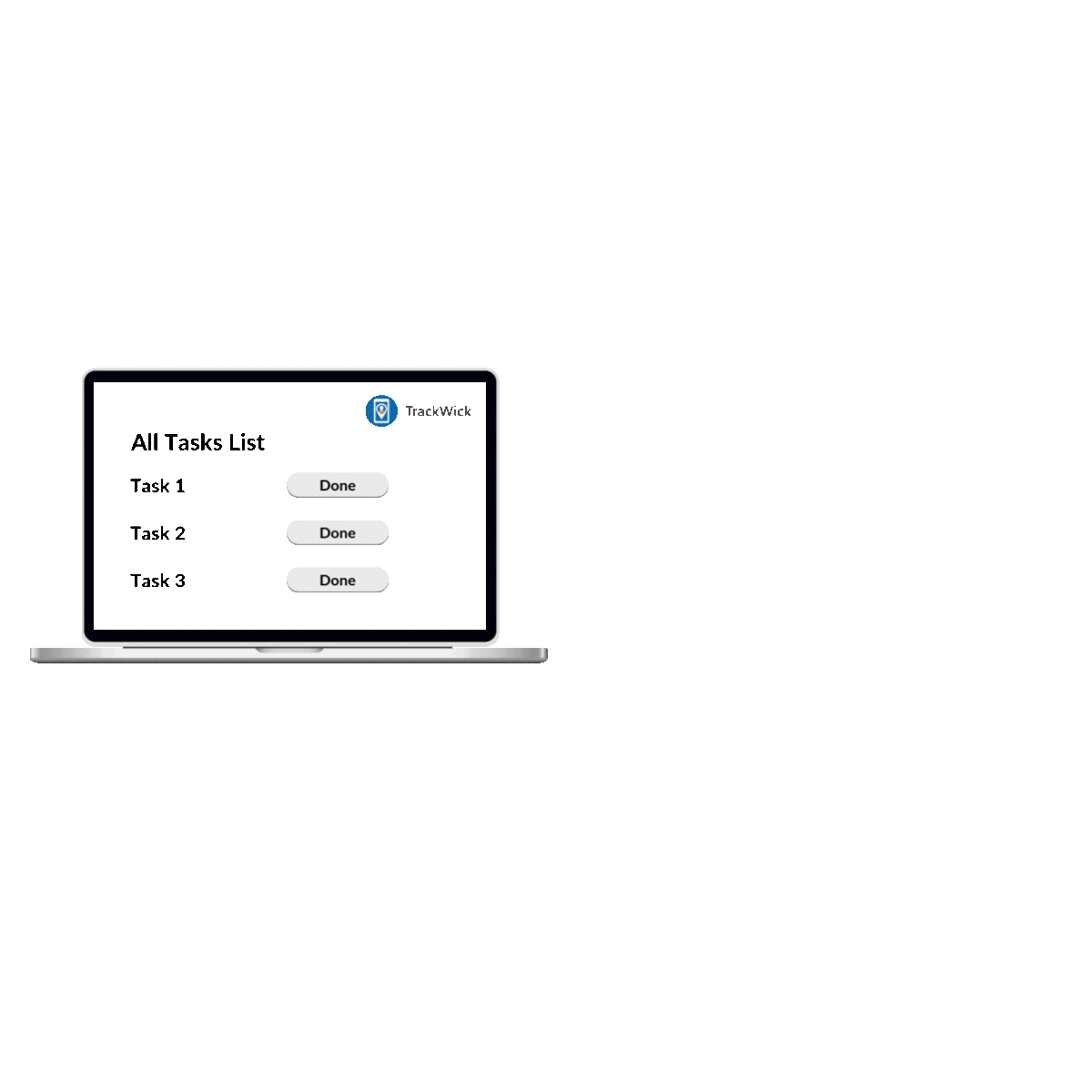
Auto - Push Task Data by Linking Google Sheets with TrackOlap
Utilize TrackOlap’s integration with Google Sheets to automate data transfers and manage tasks seamlessly. Push task completion data for real-time updates and centralized data management. Automate workflows by mapping task fields to specific sheet columns for customized data views, and keep your team aligned with accurate and up-to-date information. Empower the team with efficient task tracking and actionable insights directly from your Google Sheets, enhancing productivity and decision-making.
This integration enhances productivity by providing a centralized platform for task tracking and actionable insights. Whether it's monitoring progress, updating team members, or analyzing data trends, TrackOlap’s integration with Google Sheets ensures you stay ahead. Empower your team with a smarter way to manage tasks, streamline workflows, and make data-driven decisions, all while keeping your operations smooth and efficient.
Why Google Sheet + TrackOlap
Set up, Automate, Integrate, and Push Data with TrackOlap Features

Connection with Multiple Google accounts
TrackOlap easily connects multiple Google accounts for flexible data integration. Set up multiple channels, providing flexibility in handling data across various sheets and workflows. Users can switch between accounts effortlessly to push task data into specific Google Sheets as per their requirements. It is user-friendly—a pop-up allows you to select the desired Google account, and with a quick confirmation, your account is securely linked to TrackOlap. Admins can switch or revoke connections easily if needed.

Set Up Multiple channels

Connect with Google account / Connect with Google Drive

Create a New Automation to Push Data into Google Sheets
After creating the successful connection, the next step is creating automation. Easily automate the transfer of task completion data to Google Sheets with TrackOlap. Navigate to the Automation tab and create a new automation by specifying triggers, such as "Task Completed," and actions like "Add to Google Spreadsheet." Select the relevant task form, connected Google Sheets, and target worksheet. Customize data mapping to align task fields with the appropriate Google Sheet columns. Once activated, this automation enables seamless, real-time syncing, ensuring task information is always up-to-date for analysis and reporting.

Trigger-based method

Push Task Data

Manage Automated Task Data into the integrated Google sheet
TrackOlap allows admins to customize how task data is organized in Google Sheets using the "Manage Sheet Data" option. By default, task fields are automatically mapped to corresponding Google Sheet columns. However, admins can modify these mappings to ensure the data aligns with their specific requirements. For instance, you can map a column to display the "Task Assignee" or other task details as needed. Save any changes by clicking the "Update" button for accurate synchronization. Once configured, task completion data is seamlessly pushed to the integrated Google Sheet, keeping records organized and up-to-date.

Manage Sheet Data

Auto-Push Data to the Integrated Google Sheet
Connection with Multiple Google accounts
TrackOlap easily connects multiple Google accounts for flexible data integration. Set up multiple channels, providing flexibility in handling data across various sheets and workflows. Users can switch between accounts effortlessly to push task data into specific Google Sheets as per their requirements. It is user-friendly—a pop-up allows you to select the desired Google account, and with a quick confirmation, your account is securely linked to TrackOlap. Admins can switch or revoke connections easily if needed.

Create a New Automation to Push Data into Google Sheets
After creating the successful connection, the next step is creating automation. Easily automate the transfer of task completion data to Google Sheets with TrackOlap. Navigate to the Automation tab and create a new automation by specifying triggers, such as "Task Completed," and actions like "Add to Google Spreadsheet." Select the relevant task form, connected Google Sheets, and target worksheet. Customize data mapping to align task fields with the appropriate Google Sheet columns. Once activated, this automation enables seamless, real-time syncing, ensuring task information is always up-to-date for analysis and reporting.

Manage Automated Task Data into the integrated Google sheet
TrackOlap allows admins to customize how task data is organized in Google Sheets using the "Manage Sheet Data" option. By default, task fields are automatically mapped to corresponding Google Sheet columns. However, admins can modify these mappings to ensure the data aligns with their specific requirements. For instance, you can map a column to display the "Task Assignee" or other task details as needed. Save any changes by clicking the "Update" button for accurate synchronization. Once configured, task completion data is seamlessly pushed to the integrated Google Sheet, keeping records organized and up-to-date.

Business Advantages of
Integrating GoogleSheet with TrackOlap
Who can Benefit from TrackOlap and Google Sheet integration?
TrackOlap + Google Sheet is meant to simplify your workflow if you are


Teams that rely on real-time data updates can effortlessly push task completion data to Google Sheets for better tracking and analysis of Team performance


Ideal for project managers seeking to streamline task management by automating data transfers and centralizing task information in one convenient platform


Perfect for operations teams aiming to maintain organized workflows and ensure up-to-date task data is available for reporting and decision-making.
Why Choose TrackOlap for Google Sheet Integration
Automate your Work Process to Enhance Operational Efficiency with TrackOlap
Without TrackOlap
With TrackOlap
 Manual Data Entry
Manual Data Entry
 Automated Task Completion Data Push
Automated Task Completion Data Push
 Disconnected Workflows
Disconnected Workflows
 Streamline Workflows
Streamline Workflows
 Time-Consuming Updates
Time-Consuming Updates
 Real-Time Updates
Real-Time Updates
 Lack of Automation
Lack of Automation
 Custom Automation
Custom Automation
 Data Inconsistencies
Data Inconsistencies
 Accurate Field Mapping
Accurate Field Mapping
 Inefficient Task Management
Inefficient Task Management
 Enhanced Task Management
Enhanced Task Management
 High Administrative Load
High Administrative Load
 Reduced Administrative Overhead
Reduced Administrative Overhead
 Struggles to Close Deals Efficiently
Struggles to Close Deals Efficiently
 High Chance of Close Deals faster
High Chance of Close Deals faster
 No Proper Analytics
No Proper Analytics
 Comprehensive Analytics
Comprehensive Analytics
 Scattered Records
Scattered Records
 Multi-Account Support
Multi-Account Support
Without TrackOlap
 Manual Data Entry
Manual Data Entry
 Disconnected Workflows
Disconnected Workflows
 Time-Consuming Updates
Time-Consuming Updates
 Lack of Automation
Lack of Automation
 Data Inconsistencies
Data Inconsistencies
 Inefficient Task Management
Inefficient Task Management
 High Administrative Load
High Administrative Load
 Struggles to Close Deals Efficiently
Struggles to Close Deals Efficiently
 No Proper Analytics
No Proper Analytics
 Scattered Records
Scattered Records
With TrackOlap
 Automated Task Completion Data Push
Automated Task Completion Data Push
 Streamline Workflows
Streamline Workflows
 Real-Time Updates
Real-Time Updates
 Custom Automation
Custom Automation
 Accurate Field Mapping
Accurate Field Mapping
 Enhanced Task Management
Enhanced Task Management
 Reduced Administrative Overhead
Reduced Administrative Overhead
 High Chance of Close Deals faster
High Chance of Close Deals faster
 Comprehensive Analytics
Comprehensive Analytics
 Multi-Account Support
Multi-Account Support
Automate, Manage & Elevate, Your Sales Process With TrackOlap
Have Any Queries?
Frequently Asked Questions
You can connect your Google account by creating a new channel in the Admin Settings under Connections and following the prompts to link your Google Drive.
Yes, you can manage sheet data by mapping specific Google Sheet columns to task columns in TrackOlap, allowing for customized data organization.
You can disable the automation by toggling the status boolean in the Admin Settings, preventing task data from being pushed until you enable it again.
To delete an automation, simply click on the delete icon in the action column next to the automation you wish to remove.
If you disconnect your Google account, no further data will be pushed to Google Sheets, and you will need to reconnect your account to resume automated data transfers.
Still have any Queries ?
Share your queries & our representatives will get in touch with you
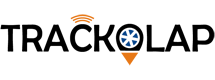






































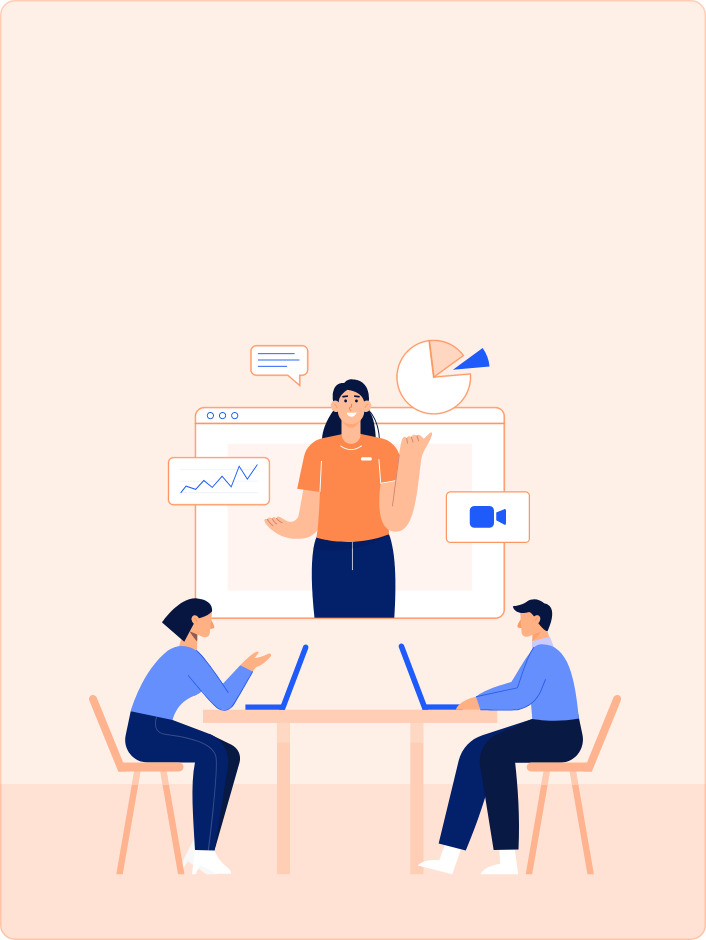
 D-5 Sector-59, Noida, Uttar Pradesh (India)
D-5 Sector-59, Noida, Uttar Pradesh (India) contactus@trackolap.com
contactus@trackolap.com 7011494501
7011494501